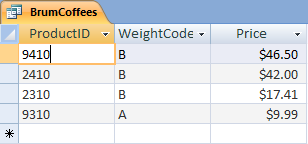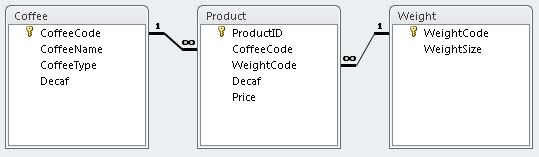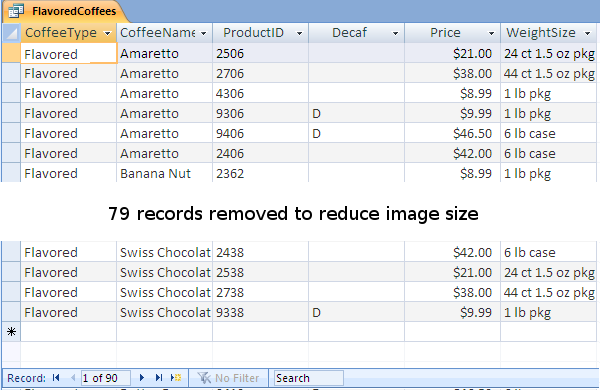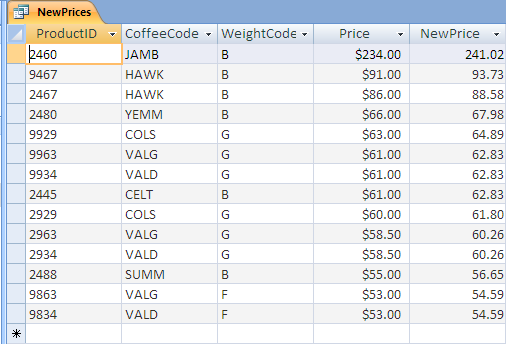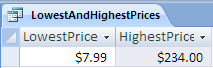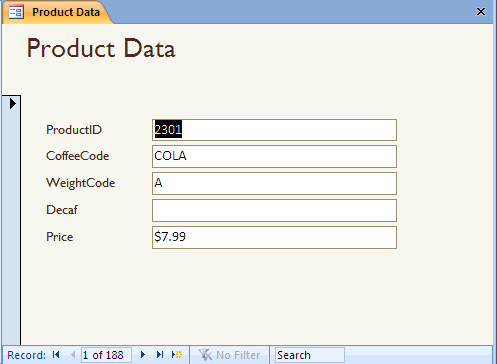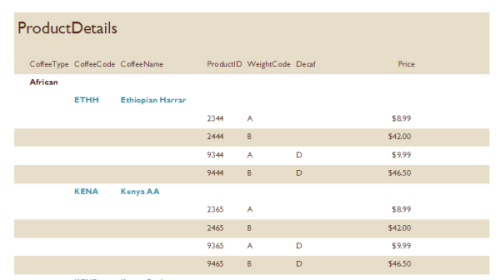Overview
In this assignment you create a database of products for a store that sells coffee. You need a Microsoft Access 2010 or later. If you need a copy of Access and you have Windows, then you can get a copy as part of the Microsoft program that Kishwaukee CIS is a part of. Students currently enrolled in an active qualifying CIS course can download, install, and use a full copy of Access for their personal non-commercial use on their personal computer. Access does not run on Mac.
This problem uses a number of features of Access and it is expected that there will be questions. Keep in mind that the CIS 123 website has a FAQ sheet for using Access, there will be a demonstration of Access in one of the optional class sessions, and there are many tutorials on how to use specific features in Microsoft Access on the Web. This is particularly useful if you want a question answered quickly outside of class time and you don't have an Access reference at hand.