Assignment details
This assignment requires you to send the instructor an email with five pictures attached. The email should be sent using Desire2Learn email. Four of the five pictures involve settings on your school student email account (which is Gmail). To complete this assignment, do the following:
- (6 points) Create an automated signature inside your Kishwaukee College student email account. Take a screenshot showing the settings page with your signature. Save the screenshot as a PNG image named sig.png. The following image shows an example of what that would look like if it were Outlook.
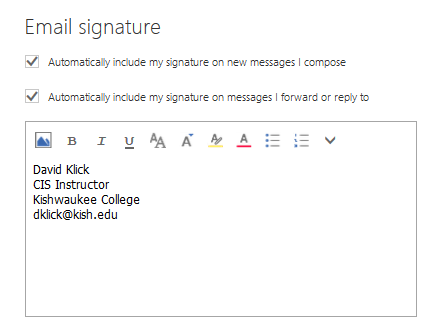
- (6 points) Create an automated vacation response inside your Kishwaukee College student email account. Take a screenshot showing the gmail settings page with your vaction responder set. Save the screenshot as a PNG image named responder.png. The following image shows an example of what that would look like if it were Outlook.
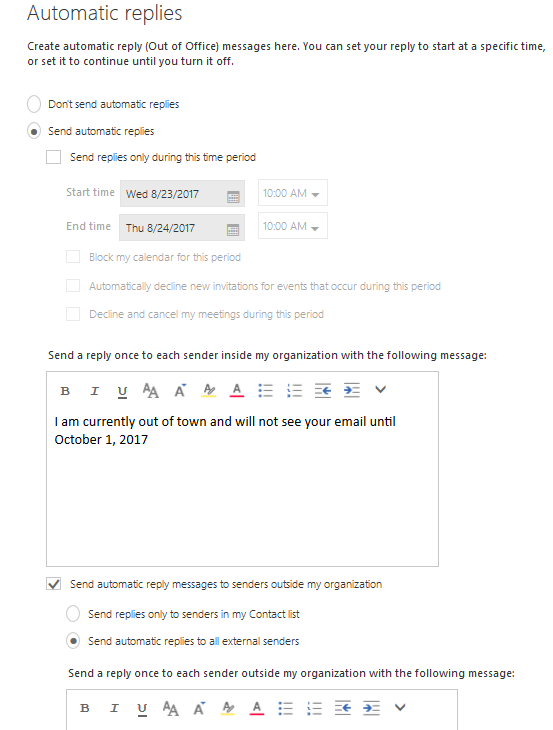
- (6 points) Create a group named cis115 inside your Kishwaukee College student email account. Add at least two email contacts to that group. Take a screenshot showing the group contact list. Save the screenshot as a PNG image named group.png. The following image shows an example of what that would look like if it were Outlook.
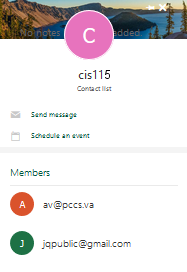
- (6 points) Create a filter inside your Kishwaukee College student email account. Make the filter automatically apply the label cis115 to all incoming mail which has the subject line CIS 115. Take a screenshot showing your current filters. Save the screenshot as a PNG image named filter.png. The following image shows an example of what that would look like if it were Outlook.
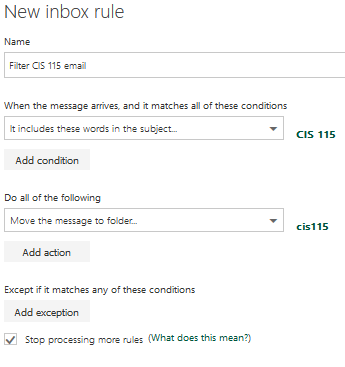
- (6 points) Download the picture of the cats and dog displayed on the page downloadPic.html. Save it as pets.jpg. Please note that the picture is protected from being downloaded, so you usually can't just right click and save the picture directly. Also note that a screenshot of this picture won't work since that will not be identical to the original. You need to somehow download the original image. If you download the correct image, it will be 21,145 bytes in size.